Merhabalar;
Photoshop’un çok basit özelliklerini kullanarak, aslında hayran
kaldığınız çoğu çalışmayı elde edebilirsiniz. Bunlardan biri de Quick
Mask (Hızlı Maskeleme) modu ile çalışmanızı ön plana çıkarmak olabilir.
Bu çalışma için kendime şöyle bir senaryo uydurdum. Photoshop-TR.com anasayfasında hızlı konuları ön plana çıkarma..
Quick Mask Mode (Hızlı Maskeleme Modu)Photoshop ile bu çalışmayı uygulamak istediğimiz çalışmayı açıyoruz.. (File > Open .. )
 Gradient Tool
Gradient Tool‘u (G) seçip, yukarıda açılan gradient tool ayarlarını aşağıdaki gibi yapıyoruz..

Şimdi de Quick Mask Moduna geçiş yapmak için araç kutumuzdan
Quick Mask Modu tuşuna basıyoruz. ( Sadece “
Q” tuşuna basarak da bu moda geçiş yapabilirsiniz. )
 Gradient Tool
Gradient Tool ile vurgulamak istediğimiz noktayı
seçmek için, mouse (fare) ile o nokta üzerinde sol tuşu basılı tutarak
alanımızı işaretliyoruz.

Mouse’u bıraktıktan sonra göreceksiniz ki, çalışmamızın o bölgesinde kırmızı bir alan oluşacak.

ekrar Q tuşuna basıp, ya da tekrar Quick Mask Mode tuşuna basıp
Normal moda geçiyoruz. Q tuşuna 2. basışınızda göreceksiniz ki
çalışmamızda o kırmızı bölge harici her yer seçilmiş.
Filter > Blur > Gaussian Blur yolunu kullanarak, o seçili olan kısıma bulanıklık veriyoruz. 2 px’lik bir oran yeterli olacaktır. Ben 3 px uyguladım.

window.google_render_ad();
Ve bitti. Boş bir alana tıklayarak seçim noktalarını iptal edebilir,
File > Save yolunu kullanarak çalışmanızı kaydedebilirsiniz.
Sonuç;

Gördüğünüz gibi, bu basit yöntem ile istediğim kısımı ön plana
çıkardım. Başka efektler kullanmak, çalışmanın seyrini değiştirmek
bundan sonra size kalmış..
Hepinize iyi çalışmalar..
alıntı


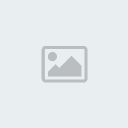



 FORUMUMUZA HOŞGELDİNİZ EĞER BU İLK ZİYARETİNİZ İSE DAHA İYİ YARARLANABİLMEK İÇİN FORUMUMUZA ÜYE OLUNUZ...
FORUMUMUZA HOŞGELDİNİZ EĞER BU İLK ZİYARETİNİZ İSE DAHA İYİ YARARLANABİLMEK İÇİN FORUMUMUZA ÜYE OLUNUZ... YENİ ÜYELERİMİZ BİZLERE KENDİLERİNİ TANITABİLİR İSTEKLERİNİ VE GÖRÜŞLERİNİ PAYLAŞABİLİR...
YENİ ÜYELERİMİZ BİZLERE KENDİLERİNİ TANITABİLİR İSTEKLERİNİ VE GÖRÜŞLERİNİ PAYLAŞABİLİR...